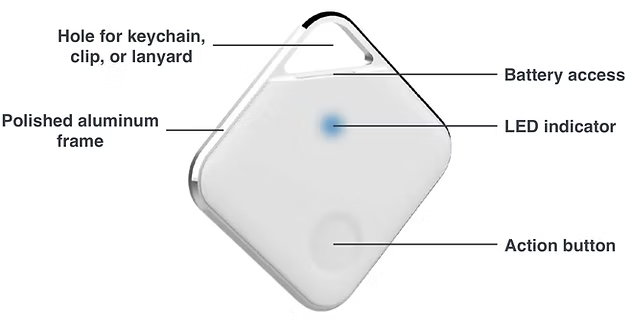Prox PRD® User Manual
Approximate Setup Time: 30 secs.
Technical Specifications +
| Compatible Mobile OS Versions | iOS 14.0 and later; Android 8.0 and later |
| Maximum Operating Temperature | -4ºF to +140ºF (electronics and enclosure) |
| Battery | CR2032 Li/MnO2 (included), 220 mAh |
| Dimensions | 45mm x 45mm x 6.5mm |
| Weight | 0.388 ounces |
| Radio Protocols | Bluetooth® Low Energy (BLE) wireless technology |
| Sound level range | Measured: 92.2 dBA (default), 78.8 dBA |
| Enclosure material | Up to 100 meters (open space) |
| Splash-resistant | IP67 - Water and dust resistant |
| Certifications | ABS plastic with soft-touch coating |
Prox PRD® User Manual
Table of Contents
Getting Started
Important Notes
Product Overview
Phone Compatibility
Turning PRD On / Off
Pairing PRD to iPhone Samsung,or Pixel
Transferring PRD to New Phone
Smart Learning
Connectivity Check - 1 click
Remote Camera Shutter Control - 2 clicks
Adjusting Alert Distance - 3 clicks
Selecting Alert Tune (& Duration) - 4 clicks
Selecting Home / Travel - 5 clicks + Hold
Temporary Nap Mode - Hold button
Using Multiple PRDs
Battery
Battery Replacement
Troubleshooting
Getting Started
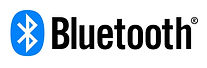
Phone's Bluetooth must remain on for PRD to work properly
Important Notes
• Prox PRD is designed to be kept on 24/7. You must also keep your phone's Bluetooth on for the PRD to function properly.
• The default alert distance has been extensively tested to alert you before forgetting your phone and leaving it behind in environments such as at home, at the office, in the car, or in a restaurant, store, hotel, etc. Different environments may have different alert ranges for the same alert distance setting. Do initial testing at the default alert distance before making any fine-tuning adjustments based on your environment. The PRD will alert before you get too far from your phone (approximately 50 ft to 150 ft) at the default setting. Alert distance ranges can vary greatly and may be shorter or further for some phone models and environments, especially if both the PRD and phone are outside and there are no obstructions. This alert distance can be adjusted to a limited extent.
• If you are experiencing more alerts than desired, simply increase the range by pressing the button three (3) times, wait for the beeps to indicate the current setting, then single-press to increment.
• If you like to keep your keys in your pocket at all times with the PRD attached, and you regularly walk in and out of proximity of your phone, to avoid unwanted alerts inside your home or office, you may find it useful to keep the PRD in the pocket of the driver's side car door. When your car door is opened, the PRD will wake up and alert if you don't have your phone with you, thus preventing you from driving off without your phone.
• There are two basic operating modes: HOME (default) — PRD alerts only when moving away from the phone; and TRAVEL — PRD alerts when moving away from the phone or the phone is moving away from the PRD. To adjust this mode, press the button five (5) times, then hold the button down until you hear 1 beep (HOME) or 2 beeps (TRAVEL) indicating the current setting, then single-press to toggle.
• Alternative uses for the Prox PRD® can be found here.
Product Overview
The Prox PRD® ("PRD") is a user-friendly, Bluetooth® short-range phone reminder (phone separation alert). It is designed to alert when it is no longer in proximity of the paired phone. Once paired, the PRD can be fine-tuned to longer (or shorter) distances to a limited extent based on your environment and selected alert distance setting preference. The default alert distance has been extensively tested to alert you before forgetting your phone and leaving it behind in environments such as at home, at the office, in the car, or in a restaurant, store, hotel, etc. Different environments may have different alert ranges for the same alert distance setting. Do initial testing at the default alert distance before adjusting. The PRD will alert when you are no longer in proximity of your phone. Alert distance ranges can vary greatly and may be shorter or further for some phone models and environments, especially if both the PRD and phone are outside in an open space/area and there are no obstructions — e.g., buildings, walls, doors, trees, or even people.
Using the PRD is done without the use of a mobile app and without any location services draining the phone's battery and tracking the user, thus respecting the user's privacy. The PRD will alert the user before the phone is lost rather than being a device that finds the phone after it is lost. Losing a phone is stressful and the PRD is there to prevent that from happening in the first place.
Note: Newer Samsung phones may have very sensitive Bluetooth®, which can cause the phone separation alert distances to be further at each of the five (5) alert distance settings.
In some circumstances and by design, the PRD will not continue to provide in-range or out-of-range proximity phone alerts. This only occurs after the PRD has alerted the user that the phone is no longer in proximity, and then only after the PRD has not been physically moved for an extended period of time. The PRD will return to normal operation once moved, providing an alert to let the user know if the phone is or is not in proximity of the PRD.
In addition, turning Bluetooth off then on via the phone will not cause disconnect and reconnect alerts respectively on the PRD. Alerts only occur from proximity between the phone and the PRD. This prevents alerts in the middle of the night during automatic iOS or Android software updates, which reboot phones.
Do not use the Prox PRD as a wireless leash (for monitoring proximity) of children or animals.
Phone Compatibility
Compatible:
Apple iPhones (iOS)
Samsung (Android)
Google Pixel (Android)
May be Compatible:
If the phone is not on the above list it does not mean the PRD is not compatible. Instead, it means the PRD has not been tested on the phone and Prox Devices cannot guarantee or warrant that the PRD will work with it.
Not Compatible:
KaiOS
Android Go Edition
Nokia
Most "feature phones" (e.g., flip phones without a touchscreen)
Apple or Samsung phones with modified mobile OS (i.e., jailbroken)
Turning PRD On / Off
To turn the PRD on, firmly press and hold the button for approximately five (5) seconds until you hear the power-up sound and see a blue LED. Once the PRD is turned on, it is designed to be left on continuously 24/7.
When turning off the PRD, firmly press and hold the button for approximately six (6) seconds until you bypass four (4) beeps, representing Temporary Nap Mode discussed below, and hear the power-down sound, then release the button. A red LED will show just before the PRD powers off.
Note: The best way to reset the PRD to its default alert distance and alert tune settings is by removing the battery and then inserting it back in (using the same battery or a new one). The PRD will still be paired to the phone.
Pairing PRD to Phone
No app is required. Pairing only needs to occur one time. Simply turn on the PRD and the blinking blue LED will indicate that the PRD is ready to pair with the phone. (It is only during this pairing / bonding period that the blue LED will be blinking on the PRD.)
Note: PRD will automatically turn off if it's not paired to a phone within two (2) minutes of being initially turned on.
iOS (iPhone)
1. On your phone, go to Settings, then to Bluetooth, and turn Bluetooth on.

2. In your Bluetooth settings, under Other Devices, tap "PRD_XXXX" (e.g., PRD_3AE2).
Note: If you don't see the PRD in the list, simply turn the PRD off by firmly pressing and holding the button down until you bypass four (4) beeps, which represent Temporary Nap Mode, and hear the power-down sound, then release the button. A red LED will show just before the PRD powers off. While the PRD is off, turn Bluetooth off on your phone and then turn it back on. Lastly, turn the PRD back on by firmly pressing and holding the button for approximately four (4) seconds until you hear the power-up sound and see a blue LED. From there the PRD should show on the list.

3. On the Bluetooth Pairing Request pop-up, select Pair. A solid blue light on the PRD and a connection sound will confirm a successful pairing.

4. Keep the PRD next to your phone for 30 seconds for the connection to be fully established before using the PRD.

5. On your phone, go to Settings and turn off Bluetooth. Move PRD to hear separation alert. Turn Bluetooth back on to hear reconnect sound. (This shows that the PRD is working.) Put phone down and walk away with PRD until you hear a separation alert (approximately 50 feet to 150 feet). It is important to continue to walk until you hear the alert because in some environments there may be longer alert distances. This is your default alert distance for this environment. Use the PRD at its default settings before making any fine-tuning adjustments.
Android (Samsung)
1. On your phone, go to Settings, then to Connections.

2. Next, go to Bluetooth, and turn Bluetooth on.

3. In your Bluetooth settings, under Available devices, tap "PRD_XXXX" (e.g., PRD_3AE2).
Note: If the PRD device name is not displayed, tap "Scan" to refresh the list. If the PRD still doesn't appear, simply turn the PRD off by firmly pressing and holding the button down until you bypass four (4) beeps, which represent Temporary Nap Mode, and hear the power-down sound, then release the button. A red LED will show just before the PRD powers off. While the PRD is off, turn Bluetooth off on your phone and then turn it back on. Turn the PRD back on by firmly pressing and holding the button for approximately four (4) seconds until you hear the power-up sound and see a blue LED. Lastly, tap "Scan" to refresh the list again. From there the PRD should appear.

4. On the Bluetooth pairing request pop-up, select Pair. A solid blue light on the PRD and a connection sound will confirm a successful pairing.

Note: If your OS version is asking for a mouse app to be installed at any time, please ignore the request by closing the pop-up, as an app is not needed to use the PRD.
5. Keep the PRD next to your phone for 30 seconds for the connection to be fully established before using the PRD.

6. On your phone, go to Settings and turn off Bluetooth. Move PRD to hear separation alert. Turn Bluetooth back on to hear reconnect sound. (This shows that the PRD is working.) Put phone down and walk away with PRD until you hear a separation alert (approximately 50 feet to 150 feet). It is important to continue to walk until you hear the alert because in some environments there may be longer alert distances. This is your default alert distance for this environment. Use the PRD at its default settings before making any fine-tuning adjustments.
Android (Google Pixel)
1. From the bottom of your phone screen, swipe up, then go to Settings.
2. Next, go to Connected devices and tap on Pair new device.
Note: If your phone's Bluetooth is off prior to this step, then tapping on Pair new device will automatically turn Bluetooth on and prepare your phone for pairing with the PRD.
3. Tap on "PRD_XXXX" (e.g., PRD_3AE2) to pair.
If you see the following pop-up after tapping on "PRD_XXXX", then just tap on Pair. Ignore the checkbox asking to allow access to your contacts and call history.
4. The pairing has been completed. Keep the PRD next to your phone for 30 seconds for the connection to be fully established before using the PRD.
5. On your phone, go to Settings and turn off Bluetooth. Move PRD to hear separation alert. Turn Bluetooth back on to hear reconnect sound. (This shows that the PRD is working.) Put phone down and walk away with PRD until you hear a separation alert (approximately 50 feet to 150 feet). It is important to continue to walk until you hear the alert because in some environments there may be longer alert distances. This is your default alert distance for this environment. Use the PRD at its default settings before making any fine-tuning adjustments.
If pairing is done in the Bluetooth section, you will need to go back to Connected devices to see that the PRD is paired with the phone.
The PRD will continue to reconnect automatically if returning within proximity of the phone after a separation alert, mobile OS update, or turning the phone's Bluetooth off and then back on. The PRD will only work when the phone's Bluetooth is turned on.
The PRD adapts to the user's RF environment through frequency hopping. It is possible to initially experience a false alert while the PRD is learning the user's environment. This may happen after initial pairing or when there is a change in the surrounding environment.
The PRD contains components that emit radio frequencies which may interfere with some medical devices such as pacemakers. Maintain a safe distance between the PRD and any medical device. Stop using the PRD if it is suspected that it is interfering with any medical device and consult a doctor or the medical device manufacturer for information regarding the medical device.
WATCH: How to pair Prox PRD to a phone
Transferring PRD to New Phone
After the initial pairing, if the PRD is to be paired with a different phone, it will need to be unpaired from the first phone. If the first phone is no longer available because you traded it in to your phone carrier or manufacturer, unpairing the PRD from the first phone is not required.
However, if the first phone is in close proximity to the PRD anytime in the future (e.g., a family member or friend visits you with the phone that was previously paired to the PRD), pairing and connection issues may occur between the PRD and new phone. In this case, you will need to unpair the PRD from the first phone before pairing it with the new phone.
Here's how to unpair the PRD from your original / old phone, if needed:
Old Phone — iPhone
If you (or a family member) no longer have or will never be in proximity of your old phone, skip Steps 1, 2, and 3, and start with Step 4 to pair your PRD to the new phone.
1. On your original / old phone, go to Settings, then to Bluetooth.
2. In your Bluetooth settings, under My Devices, locate the PRD device name (e.g., PRD_3AE2) and tap on the "i" icon to the right of it; select Forget This Device.
Note: My Devices will only be displayed when Bluetooth is enabled or turned on.
3. In the resultant pop-up, tap on Forget Device to confirm the unpairing of the PRD from your phone.
4. Turn the PRD off by firmly pressing and holding the button down until you bypass four (4) beeps, which represent Temporary Nap Mode, and hear the power-down sound, then release the button. A red LED will show just before the PRD powers off.
5. Then turn the PRD back on by firmly pressing and holding the button down until you hear the power-up sound and see a blinking blue light.
6. The PRD is now ready for immediate pairing to a new phone.
[Optional] If you decide to pair the PRD back with the same phone that you unpaired it from, you will need to close the Settings app completely. To do that, simply swipe up from the bottom of the screen and pause in the middle of the screen. If multiple apps are open, then swipe right or left to find the Settings app. Once you see the Settings app's preview, swipe up on the app's preview to close the app. This clears any of the phone's previously saved settings with regard to the PRD. You will need to re-open the Settings app to begin the new pairing process.
Note: PRD will automatically turn off if it's not paired to a phone within two (2) minutes of being initially turned on.
7. Follow the steps above in the Pairing PRD to Phone section (or in the Quick Start Guide) to pair the PRD to your new iPhone, Android (Samsung), or Android (Google Pixel).
Old Phone — Samsung
If you (or a family member) no longer have or will never be in proximity of your old phone, skip Steps 1, 2, and 3, and start with Step 4 to pair your PRD to the new phone.
1. On your phone, go to Settings, then to Connections.
2. Next, go to Bluetooth; in your Bluetooth settings, under Paired devices, locate the PRD device name (e.g., PRD_3AE2) and tap on the ⚙️ Settings icon to the right of it.
Note: Paired Bluetooth devices will only be displayed when Bluetooth is enabled or turned on.
3. Tap Unpair at the bottom; You will be prompted to confirm your selection with a popup Cancel or Unpair window. Tap "Unpair".
4. Turn the PRD off by firmly pressing and holding the button down until you bypass four (4) beeps, which represent Temporary Nap Mode, and hear the power-down sound, then release the button. A red LED will show just before the PRD powers off.
5. Then turn the PRD back on by firmly pressing and holding the button down until you hear the power-up sound and see a blinking blue light.
6. The PRD is now ready for immediate pairing to a new phone.
Note: PRD will automatically turn off if it's not paired to a phone within two (2) minutes of being initially turned on.
7. Follow the steps above in the Pairing PRD to Phone section (or in the Quick Start Guide) to pair the PRD to your new Android (Samsung), Android (Google Pixel), or iPhone.
Old Phone — Google Pixel
If you (or a family member) no longer have or will never be in proximity of your old phone, skip Steps 1 thru 6 and start with Step 7 to pair your PRD to the new phone.
1. From the bottom of your phone screen, swipe up, then go to Settings.
2. Next, go to Connected devices.
3. Under the "Save devices" section, click "See all."
4. You should now be on the "Saved devices" screen; tap on the ⚙️ Settings icon to the right of the PRD device name (e.g., PRD_3AE2).
If the ⚙️ Settings icon does not appear, simply tap on the PRD device name.
5. Select Forget.
Note: Selecting Disconnect will only disconnect the PRD from the phone temporarily, but will automatically reconnect back to the phone in the future. Selecting Forget will prevent automatic re-connection in the future.
6. On the "Cancel or Forget device?" pop-up, select Forget device.
7. Turn the PRD off by firmly pressing and holding the button down until you bypass four (4) beeps, which represent Temporary Nap Mode, and hear the power-down sound, then release the button. A red LED will show just before the PRD powers off.
8. Then turn the PRD back on by firmly pressing and holding the button down until you hear the power-up sound and see a blinking blue light.
9. The PRD is now ready for immediate pairing to a new phone.
Note: PRD will automatically turn off if it is not paired to a phone within two (2) minutes of being initially turned on.
10. Follow the steps above in the Pairing PRD to Phone section (or in the Quick Start Guide) to pair the PRD to your new Android (Google Pixel), Android (Samsung), or iPhone.
After successfully pairing the PRD to the phone, keep the PRD next to your phone for 30 seconds for the connection to be fully established before using the PRD.
The video instructions for transferring the PRD to a new phone are located at the end of the pairing video above.
Smart Learning
The PRD continuously adapts to the user's environment and determines the most robust and stable frequencies for connecting with the phone. As the PRD is learning a new environment, it may alert at shorter distances where obstructions (e.g., walls, buildings, etc.) may be present until it fully adapts.
A "Click" represents a quick press and release of the action button.
Connectivity Check - 1 click
1 Click = connectivity check (LED illuminates blue or red through the front of the PRD)
No LED = PRD is off
Blinking Blue LED = PRD is ready to pair to a single phone
Solid Blue LED = phone is nearby and connected to PRD
Red LED = problem with Bluetooth connection or phone is not nearby
Remote Camera Shutter Control - 2 clicks (bonus feature)
To use this feature, first open the camera app on the phone. If the camera app is in "photo" mode, a double-press of the button on the PRD will remotely control the shutter and a picture will be taken after a short pause. If the camera app is in "video" mode, a double-press of the button on the PRD will remotely start recording a video with a second double-press to stop the recording.
This remote selfie clicker feature is a simple way to control the shutter on the phone's camera app. It is designed specifically with the user in mind. This feature is unique to the PRD in that it does not disable the phone's keyboard and it does not require the PRD to be turned off when not in use as with other remote shutter control devices.
Most camera apps allow the shutter to be triggered by pressing the volume buttons. The PRD takes advantage of this by sending a remote “volume up” signal to the phone, which then causes the camera app shutter to activate and take a photo. When not using a camera app, it will increase the volume setting on the phone. However, when using the camera app, it takes a picture just as though a volume button was pressed. Not all camera apps support this feature, in which case the PRD won’t work with those apps. Some apps allow the volume button(s) to be enabled as a shutter controls within their settings menu.
WATCH: Remote Shutter Control (Selfie Clicker)
Adjusting Alert Distance - 3 clicks (optional)
There are five (5) alert distance settings to help fine-tune your PRD based on your environment. The PRD can be put into "Adjusting Alert Distance" mode by quickly pressing the button three (3) consecutive times. The following beep(s) that you hear indicate the PRD's current alert distance setting. The default is setting 3, which is represented by the three (3) beeps. Once in this mode, a single press of the button will increment the distance setting, with setting 1 coming after setting 5 in rotation.
Keep in mind that once you get a phone separation alert, the PRD will not be ready to alert again until it reconnects with the phone by being in proximity. Once the PRD is back within proximity to the phone, you will hear a reconnection sound from the PRD.
Setting 1 (one beep) represents the shortest distance and the reconnect alert will only occur when in immediate proximity of the phone or once the phone is picked up. (This is to ensure the phone is retrieved.) Setting 1 has the highest level of sensitivity and may not be the best selection based on the circumstances and the surrounding environment. Setting 5 (five beeps) represents the furthest distance, which allows for freedom to roam around with fewer unneeded alerts.
To exit this mode, once you get to the selection that you want, stop pressing the button, wait a few seconds, and the PRD will automatically lock in that setting (indicated by a confirmation tune) and exit out of the "Adjusting Alert Distance" mode and return to normal operation.
IMPORTANT:
Setting 1 is the shortest alert distance, and reconnection between the PRD and the phone (in some circumstances) may only occur when they are both next to each other — That is, the PRD at times must be within a foot or two of the phone to reconnect.
Short alert distance settings might be unsuitable, depending on the phone location — e.g., in the back pocket while the PRD is in the front pocket. If the phone is kept in the back pocket or in a side holster and false alerts from the PRD occur, simply increase the alert distance power setting.
The PRD shares the airwaves with microwaves and WiFi routers, so placing the PRD in immediate proximity to these sources may cause the PRD to alert randomly. A separation distance of a few feet will resolve this problem.
Distances can vary depending on the orientation / location of the phone, the mobile OS version of the phone, the surrounding environment (indoor, outdoor, high ceilings, etc.), the RF environment, and where the PRD is worn on the body. Different environments will have different ranges for the same setting; thus, the alert distance adjustment is a mere fine-tuning of the alert distance in your environment.
The default alert distance has been extensively tested to alert you before forgetting your phone and leaving it behind in environments such as at home, at the office, in the car, or in a restaurant, store, hotel, etc. Different environments may have different alert ranges for the same alert distance setting. Do initial testing at the default alert distance before making adjustments. Alert distance ranges can vary greatly and may be shorter or further for each of the five (5) alert distance settings for some phone models and environments, especially if both the PRD and phone are outside in an open space/area and there are no obstructions — e.g., buildings, walls, doors, trees, or even people.
In general, if the user is experiencing false alerts or more alerts than preferred, an increase in alert distance is recommended. It is not abnormal for the PRD to have a few false alerts within the first 24 hours while it learns the RF environment.
WATCH: How to change Alert Distance
Selecting Alert Tune (& Duration) - 4 clicks (optional)
To change the alert tune, the PRD must be put into "Selecting Alert Tune" mode by quickly pressing the button four (4) times, after which you will hear the current selected alert tune. After you hear this, a single press of the button will toggle to the next available alert tune in the tune selection.
To exit this mode, once you get to the selection that you want, stop pressing the button, wait a few seconds, and the PRD will automatically lock in that setting (indicated by a confirmation tune) and exit out of the "Selecting Alert Tune" mode and return to normal operation.
Multiple alert tunes encompass a variety of alert durations, pitches, and frequencies, thus allowing those who hear better at certain frequencies to find a suitable audible sound. Some alert tunes may be more practical in loud industrial environments. Selecting different tunes can also be helpful if there are two or more PRDs within the same household or office; however, longer tunes will slightly shorten battery life depending on the average number of daily alerts.

WATCH: How to Change Alert Tune
Selecting Home or Travel - 5 clicks + Hold button (optional)
There are two (2) basic PRD modes:
Home Mode (default) — Alerts only if the PRD is moving and you are no longer in proximity of the phone; thus leaving your phone behind. It will not alert if the PRD has been set down and is still. The premise is that you are on the move with the PRD and you have forgotten your phone. This mode is useful in most situations and limits the number of phone separation alerts received.

Travel Mode (optional) — Alerts when the PRD is moving as in Home Mode, AND alerts if the phone is moving and no longer in proximity of the PRD, regardless of whether or not the PRD is moving, and because of this, you may experience an increase in phone separation alerts. This mode helps warrant against someone accidentally (or intentionally) walking away with your phone. Travel Mode can be useful in public places such as restaurants, hotels, or airports, and is especially helpful while traveling.

The PRD can be put into "Selecting Home or Travel" mode by quickly pressing the button five (5) times and then holding the button down until a single beep or double beep occurs, which indicates the current mode. Once in this mode, a single press will toggle between the two selections: one (1) beep represents Home mode and two (2) beeps represent Travel mode.
To exit this mode, once you get to the selection that you want, stop pressing the button, wait a few seconds, and the PRD will automatically lock in that setting (indicated by a confirmation tune) and exit out of the "Selecting Home or Travel" mode and return to normal operation.
In Home and Travel modes, if there is a disconnection and the PRD hasn't moved for 15 minutes, it will go into a low power state. But upon movement, the PRD will either give a separation alert if it cannot connect with the phone, or give a reconnection alert if it is connected to the phone.
If Bluetooth is manually turned off on the phone, the PRD will disconnect. The very next time the PRD is moved, it will give an alert. From there, it will not give anymore alerts until Bluetooth is turned back on and the PRD is moved. This is good for meetings, classes, and the like where the phone is not present and further alerts are not desirable.
When attending the above-mentioned events, and the time period to suppress alerts is known, Nap mode is a good option. But if you want alerts to be suppressed indefinitely, simply turn Bluetooth off (or for iOS, the phone can be turned off as well). After the initial alert upon turning Bluetooth off or the phone off (for iOS), there will be no further alerts until Bluetooth is turned back on and the PRD reconnects with the phone.
Note: For some Android smartphones, turning the phone off may not suppress the alerts, so it is recommended to manually turn Bluetooth off to suppress any further alerts.
Temporary Nap - Hold button for beeps
There are four (4) nap mode settings that will temporarily suspend alerts for a specified period of time as noted below. To access these settings, press and hold the button down. The PRD can be put into "Temporary Nap" mode by releasing the button after hearing the 1st, 2nd, 3rd, or 4th beep, but before the PRD turns off. When the button is released, the first five notes of the "Rock-A-Bye-Baby" lullaby tune will play, indicating that nap time has begun.
Each beep represents a different timer for the length of the nap time where the PRD will not alert until either the specified time has elapsed and the PRD is moved, or the button is pressed once. (Press the button manually if nap time needs to be cut short to return the PRD to normal operation.)
Releasing the button after:
1st beep = 30 mins of nap time
2nd beep = 60 mins (1 hr) of nap time
3rd beep = 120 mins (2 hrs) of nap time
4th beep = 240 mins (4 hrs) of nap time
When the PRD wakes from its nap (either by elapsed time and movement or pressing the button), the PRD will either sound a reconnection alert indicating it is connected back with the phone, or it will sound a separation alert indicating the phone is not within proximity. Either alert will indicate that the PRD is no longer in nap mode and once again functioning as a phone reminder.
Nap time can be especially beneficial when it is desired that alerts not occur for a temporary short period of time (e.g., when purposely away from the phone during meetings, classrooms, etc.) or a situation is created that temporarily causes alerts and reconnections to happen repeatedly (e.g., washing a car and walking around the car multiple times). It is also beneficial if the PRD is separated from the phone and trying to avoid the PRD from going into a low power state due to inactivity.
"Temporary Nap" mode should be used sparingly to avoid the potential of a phone being left behind.
Using Multiple PRDs
It is possible to have multiple items (e.g., keys, handbags, backpacks, etc.) with a different Prox PRD™ attached to each of them, with all of the PRDs connected to the same phone. In cases such as this, it is easy for any one or more of the personal items to not be used for extended periods of time, while other items are being used more frequently.
The PRDs that are attached to the less frequently used items will automatically adjust to a minimum power state to save on battery consumption. The PRD is designed to perform self-diagnoses, which is why it is not necessary nor recommended to turn it off, but rather keep it on 24/7 and let the PRD make adjustments for you as you go.
When a PRD is finally moved after being dormant for long periods of time, it will immediately activate and resume normal operations as a phone reminder.
Battery (CR2032)
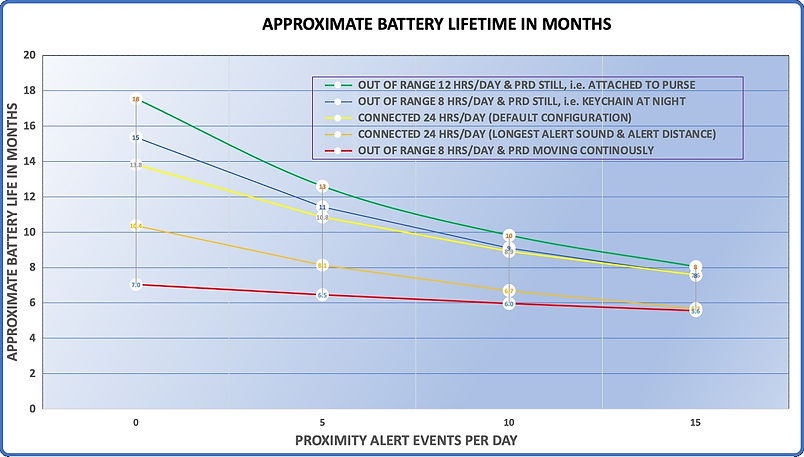
With the PRD being kept on continuously 24/7 and actively used, the approximate battery life is up to one (1) year. When not being actively used, for example multiple PRDs each on a handbag awaiting use, the battery life is extended as the PRD goes into a standby state awaiting usage. Battery life will vary based on usage and the number of alerts received per day. The chart above gives a full analysis of the approximate battery life depending on the default settings or adjusted configuration (distance setting and alert tune).
Note: The PRD is designed to continuously search for the phone if the PRD is moving. So, if the PRD is on the move for extended periods of time, and the phone is out of range, the battery will drain at a faster than average rate, thus reducing its life. This might be typical of professions where people are on their feet for eight (8) hours without their phone (as noted by the red line in the graph above).
Exposing the PRD to excessive temperatures (above 140ºF), such as leaving it on a car dash on a sunny day, will significantly reduce battery life or exceed safe temperatures for the battery. (Please see the Battery Safety section below.)
If the PRD is no longer sending out alerts or the button appears to be functioning incorrectly, check to make sure the PRD's outer case is properly snapped into place. If the case is not completely closed, the PRD may malfunction. If the PRD still does not work, the battery most likely needs to be replaced.
Low Battery Warning:
When the battery starts to get low, the loudness of the alerts will be noticeably reduced and/or the LEDs will become dimmer, especially the blue LED. From here, the PRD may operate for several more months, depending on the number of alerts. Eventually, the blue LED will stop illuminating, which indicates that the battery is nearly exhausted. At this point, it's recommended to replace the battery with a new one.
The PRD will continue to function normally until the battery reaches a critical level. At which point, the PRD will stop operating as a phone reminder and the user will be alerted with a low-battery chirp every two (2) seconds, upon movement of the device. To disable the chirp, simply press and hold the button on the PRD until there are no sounds for several seconds and the PRD turns off. From here, the PRD will not be able to be turned back on until the battery is replaced, upon which the PRD will be restored back to its default alert distance and alert tune settings.
If you receive a low battery warning and don't have immediate access to a new battery, but still need to use the PRD as a phone reminder for a little bit longer until you are able to replace the battery, simply take the battery out and insert the same battery back into the PRD. Make sure that your fingers are free from any moisture and/or oils. See how to remove the battery here.
Battery Replacement:
The PRD contains a CR2032 coin cell battery. The battery may need replacement during the lifetime of the device. Replace only with batteries of the same type and rating, while observing the correct polarity. There is a risk of fire or electric shock if the battery is replaced incorrectly or with the incorrect type. Don't press anything sharp on the PRD's inner components and keep the PRD free from dust and moisture.
Note: When the battery is replaced, the PRD will automatically turn on and connect to the phone if it is within close proximity of the PRD.
Based on our research and testing, we recommend using one of the following brands of the CR2032 battery in your PRD for maximum battery life:
Murata
Sony
Panasonic
Energizer
Duracell
Note: Using an off-brand or low grade CR2032 battery may cause the PRD to still give the low battery warning. It takes a quality battery for the PRD to operate effectively.
To replace the battery:
1. Use an average blunt dinner knife (or small flat-head screwdriver) to remove the front cover by inserting the tip of the knife (or screwdriver) into the small slit near the key-ring area.

2. Remove the cover and use the knife (or screwdriver) to remove the battery. When removing the battery, hold down firmly on the clear plastic insert, where the red arrows indicate, to prevent it from popping up and out of place. If an edge of the plastic insert pops up and out of place, then place your finger on that edge and push down and towards the center of the PRD until it pops back into place. (This clear plastic insert must be secured properly for the PRD cover to be fully snapped back into place.)

3. Insert a new CR2032 battery into the battery slot with the positive side up.
CR2032 batteries with bitterant coatings might not work with the PRD, depending on the alignment of the coating in relation to the battery contacts.
4. Replace the cover, making sure all corners of the cover are fully snapped in. (This is very important as the PRD will not function properly without the cover being securely fastened).

IMPORTANT: The PRD will not function properly if the cover is not securely fastened.
5. Once the battery is replaced and the PRD is turned back on, the PRD will be restored back to its default alert distance and alert tune settings. The PRD will still be paired to the phone.
WATCH: How to replace Battery
Battery Safety
This product contains a preinstalled CR2032 3V (LiMnO2) coin battery.
KEEP OUT OF REACH OF CHILDREN. If you suspect any swallowing, immediately take your child to the emergency room; have the doctor call 800-498-8666 (the National Battery Ingestion Hotline). Inform them that the battery type swallowed was CR2032 coin cell Lithium/Manganese Dioxide battery.
Remove and immediately recycle or dispose of used batteries according to local regulations and keep away from children. Do NOT dispose of batteries in household trash or incinerate. Even used batteries may cause severe injury or death. Non-rechargeable batteries are not to be recharged. Do not force discharge, recharge, disassemble, heat above 200ºF or incinerate. Doing so may result in injury due to venting, leakage or explosion resulting in chemical burns. Ensure the batteries are installed correctly according to polarity (+ and -). Do not mix old and new batteries, different brands or types of batteries, such as alkaline, carbon-zinc, or rechargeable batteries. Remove and immediately recycle or dispose of batteries from equipment not used for an extended period of time according to local regulations. Always completely secure the battery compartment. If the battery compartment does not close securely, stop using the product, remove the batteries, and keep them away from children.

How to dispose of batteries:
Batteries are considered hazardous waste in California when they are discarded. This includes AA, AAA, C, D, button cell, 9 Volt, and all other batteries, both rechargeable and single-use. All batteries must be recycled or taken to a household hazardous waste disposal facility, a universal waste handler (e.g., storage facility or broker), or an authorized recycling facility.
To find more information on how to recycle batteries, the best place to start is by visiting Earth911.com, where there is plenty of helpful information, including answers to the most frequently asked questions about how to dispose of used batteries. Another extremely useful resource is Call2Recycle.com, the only free rechargeable battery collection and recycling program in North America.
A few important safety facts:
-
About 3,500 lithium coin battery swallowing cases are reported every year
-
Children under age 4 are at greatest risk
-
Coin lithium batteries can get stuck in a child’s esophagus
-
Swallowing can cause serious injury in less than two (2) hours
-
Symptoms of ingestion are coughing, drooling, and discomfort
-
Storing spare batteries out of a child’s reach is critically important
-
Purchase child-resistant battery packaging that requires scissors to open when purchasing replacement batteries.
Still Need Help?
Please contact our friendly customer support team. We are here to help and will
work hard to resolve any issues you may have.